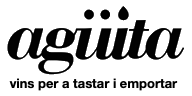Ara que surt el nou iPhone 6 cal recordar com es fan còpies si no volem perdre les nostres dades quan canviem de telèfon o si el perdem o ens el ‘perden’.
Ara que surt el nou iPhone 6 cal recordar com es fan còpies si no volem perdre les nostres dades quan canviem de telèfon o si el perdem o ens el ‘perden’.
Primer pas: paper i llapis
Cal guardar les dades bàsiques per si de cas heu de fer una denúncia: *#06#
L’IMEI és la matrícula del vostre telèfon (de 15-16 dígits): 013404005854475 és el número que haureu de donar en cas de robatori, si voleu saber les característiques del vostre telèfon. Poseu el codi IMEI aquí i us dirà fins i tot quin model és.
Segon pas: les fotos
Oblideu-vos del sistema d’Apple. Jo vull un sistema on pugui veure les fotos, no una capsa tancada: Picassa o Flickr ens fa una còpia que podem ‘veure’. Si teniu un Android, l’equivalència és Auto Backup, que trobareu a l’app de Fotos, sota configuració: si el teniu ‘on’ no tindreu límit de fotos sempre que no siguin més grans de 2048 píxels en el costat més gran o de 15 minuts de durada en cas dels vídeos amb una resolució de 1080 p o menys (aquests valors no compten en els 15 GB que us dóna Google Drive). Al contrari que en l’iCloud d’Apple, les fotos guardades amb Google sí que es poden veure i modificar des del nostre ordinador de sobretaula.
També n’hi ha una versió per a iOS si descarregueu l’app Google+, i fins i tot una versió per a ordinadors de sobretaula que us permet de fer còpies gratuïtes i il·limitades de totes les vostres fotos (Google+ Auto Backup for Desktop). Al final, facis servir el tipus d’aplicació que facis servir, Android, iOS o sobretaula, les fotos es guarden al Picasa.
Un altre sistema del núvol per pujar les vostres fotos és Flickr de Yahoo que us dóna 1 TB d’espai gratuït (això costa d’acabar-s’ho). Només heu de descarregar l’app, fer clic amb el dit a la imatge de la càmera que hi ha avall centrada i seleccioneu les fotos que voleu pujar al núvol de Flickr.
Les apps
Això és el més fàcil perquè els qui ens han venut les apps (Android o App Store) ens permeten tornar-les a baixar, però nosaltres volem tornar a la mateixa situació que teníem, no anar baixant apps (encara que un bon sistema de fer neteja és plantejar-nos la necessitat de cada una de les apps que tenim al telèfon).
Les dades
Les tindrem sempre al núvol, ja en sabeu el risc, però crec que cap de nosaltres tenim fotos compromeses o, si més no, no som la Jennifer Lawrence, però una mica més de seguretat no està de més, així que ja sigui amb l’iCloud o amb Google, hem d’activar la verificació doble (‘two-step verification’).
Per fer-ho a l’iCloud s’han de seguir un grapat d’etapes. En primer lloc connecteu-vos amb el navegador a l’iCloud i aneu a les opcions que surten fent clic al vostre nom. Tindreu una pantalla i heu de tornar a fer clic al vostre nom i us portarà a la pantalla de gestió del vostre Apple id. Feu clic a ‘manage your Apple ID’, torneu a entrar el vostre codi i contrasenya per a més seguretat i, segurament, us sortirà un avís per canviar-la si no és prou segura, avís que no us podreu saltar. Una vegada el vostre password sigui d’acord amb les normes d’Apple, tindreu la pantalla per activar la doble autenticació.
Amb el sistema doble teniu dos tipus de dispositius: els de confiança (el vostre ordinador, el vostre telèfon, etc.) que haureu d’homologar una vegada amb un codi que Apple us enviarà per SMS al telèfon, i els dispositius ‘de viatge’ que no feu servir normalment i que, cada vegada que els vulgueu, us demanarà un codi que rebreu per SMS.
Sempre que algú remeni les teves dades de seguretat o et connectis a l’iCloud rebràs un missatge de mail.
En el cas de Google la ‘Verificació en dues passes’ és a la pestanya de ‘Seguretat’ una vegada sou a Gmail:
A can Google teniu també aplicacions i ordinadors ‘de confiança’ que podeu gestionar:
Còpies totals del nostre telèfon:
Ja tenim la seguretat una mica millor, ara hem de tenir còpies totals del nostre telèfon, no sols de les fotos i les dades, de tot allò per anar per feina si el perdem…
Android:
Només heu d’anar a ‘Ajustos’ i seleccionar ‘backup and restore’ o bé ‘còpies’ si el teniu en català, i activar ‘backup data’. Amb això tindreu còpies dels vostres ajustos, però encara heu de posar en marxa la còpia de les dades. No us confongueu amb el nom, aquesta opció no copia les dades!
Si voleu còpia de les dades heu de posar en marxa la sincronització amb el vostre compte de Google a ‘Ajustos’, ‘Comptes’ i ‘Google’.
Un altre programa que us permet fer tot això és ‘MyBackup’ i ‘MyBackupPro‘ que et fa còpies de tot: les apps, les fotos, música, vídeos, contactes, preferits, SMS, etc., al seu núvol.
iOS
En un dispositiu iOS és fàcil. Podeu fer còpies a l’iCloud o bé al vostre ordinador via iTunes.
Si escolliu l’iCloud, les còpies es faran automàticament, sense necessitat de cable, sempre que estigueu connectats a una xarxa wi-fi. Aneu a ‘configuracio’, ‘iCloud’, ‘emmagatzematge i còpia’ i activeu ‘còpia a l’iCloud’. Per a fer la primera marqueu ‘fer còpia ara’.
Si escolliu iTunes, connecteu per cable el vostre dispositiu a l’ordinador i a la pantalla d’iTunes arranqueu la còpia.
Per a veure què s’ha copiat, sota el menú ‘arxius’, ‘dispositius’ d’iTunes hi trobareu l’opció de fer còpies. Si voleu veure les còpies que guardeu heu d’anar a les preferències de l’iTunes i sota ‘dispositius’ veureu les còpies que teniu.
Si alguna vegada heu de recuperar les dades perquè configureu de nou el telèfon, us preguntarà si voleu restaurar el telèfon des d’iCloud. Si teniu la còpia de l’iTunes, feu ‘arxiu’, ‘dispositius’ i ‘restaurar des de la còpia de seguretat’.
Windows Phone
Al Windows 8.1 és molt senzill. Aneu a ‘settings’, ‘backup’ i hi trobareu tres opcions: ‘apps and settings’, ‘text messages’ i ‘fotos and videos’.
Escolliu el que vulgueu i llestos.